Setting Colours
4 min
You can customise the “Look and Feel” of the Essential Viewer in terms of the report colour styling. You can set the colour styling(Colour Hex Code) for a number of elements and how they are represented in the Essential Viewer. These elements are:-
- Application Codebases
- Application Delivery Models
- Technology Delivery Models
- Technology Vendor Release Status
- Standards Compliance Levels
- Software Architecture Layers
- Lifecycle Status
There are 3 ways this can be achieved and set up. They are described below.
Launchpad
In the worksheets in the Launchpad ( purple coloured tab) and highlighted in the image below, you set the colours of captured elements e.g the colour depiction of application codebases in the Essential Viewer. Import the Launchpad accordingly. See for more information
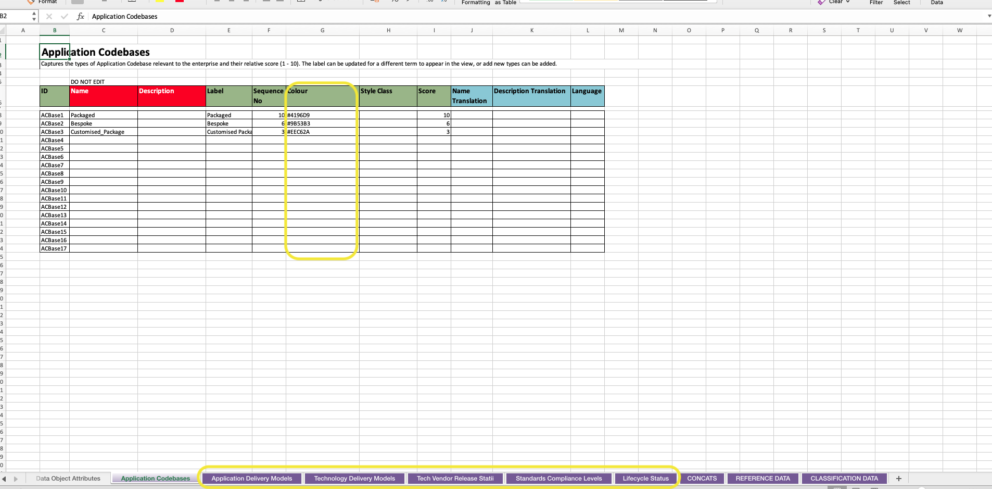
Setting View Styling in the Launchpad
Meta model
In the Cloud/Docker, navigate to class which you wish to set the view styling for, select the element from the Instance Browser. In the Element Styling Classes Slot, click on the entry in the slot and click
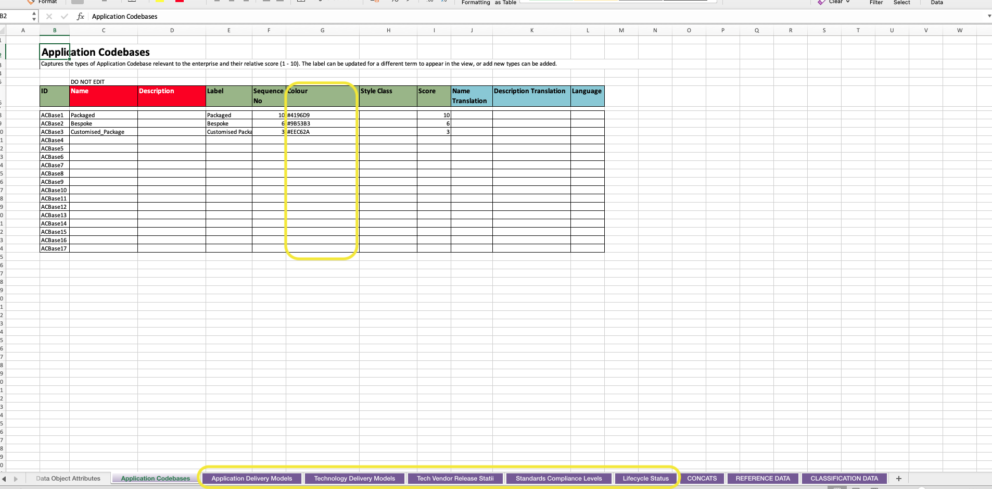
Setting View Styling in the Metamode
In the Element Style Colour slot, enter the colour code you wish the element to be represented in the Essential Viewer.
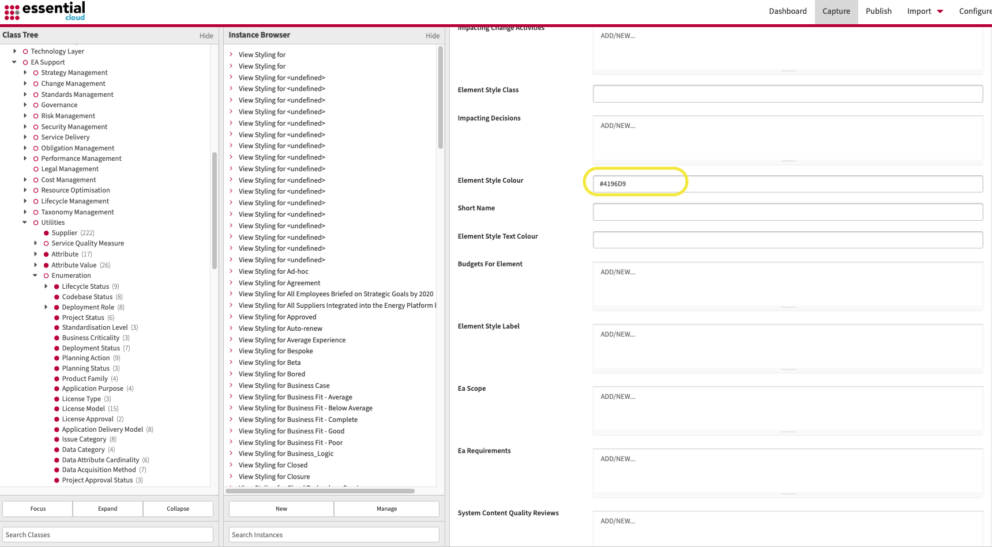
Setting the colour code for an element
Viewer Configurator
In the Essential Viewer, navigate to the View Library>Support and click on Viewer Configurator.
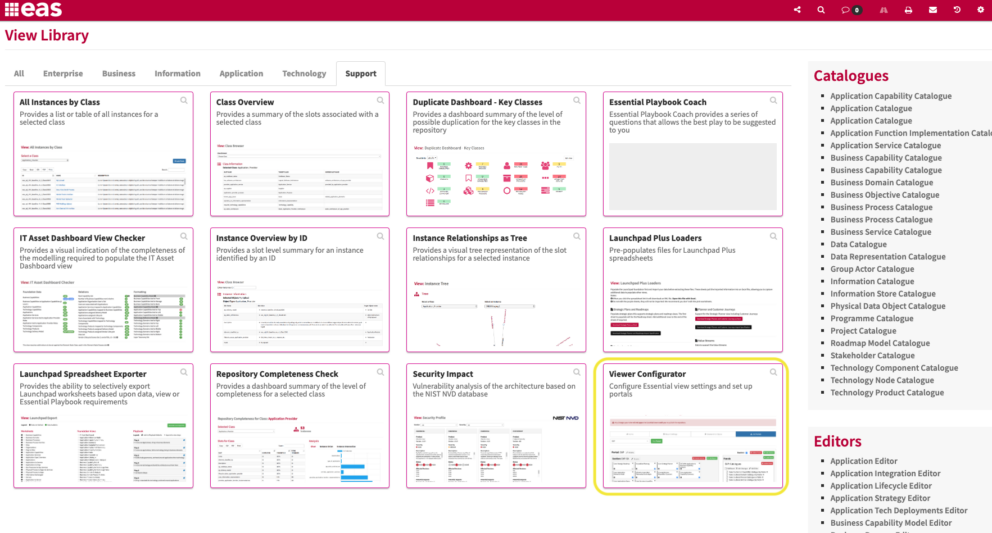
Setting colours in the Essential Viewer
Click on Set Enumeration Styles
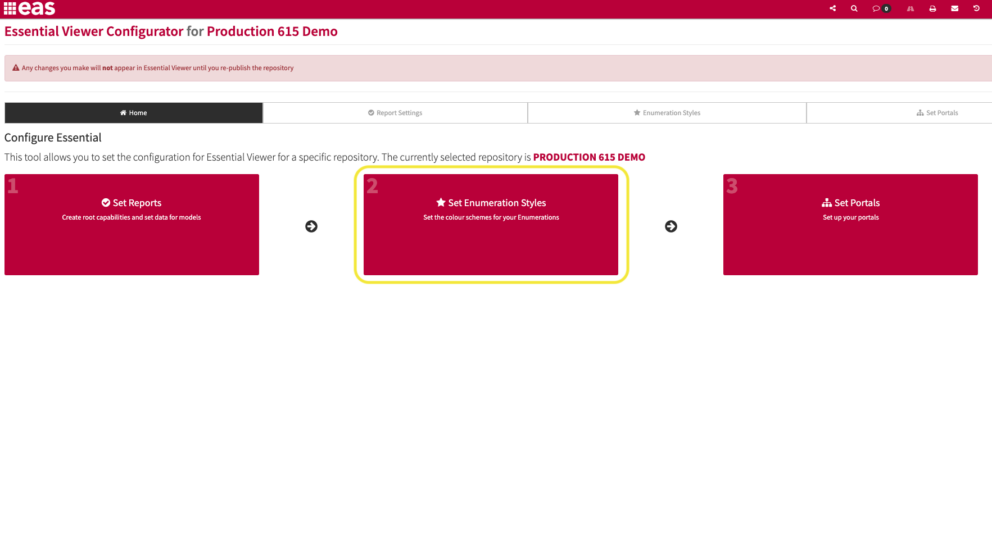
Setting Enumeration Styles in the Viewer
Select the element you wish to set the colour of and click on the colour swatch of either the text colour or the background to change the RGB colour code.
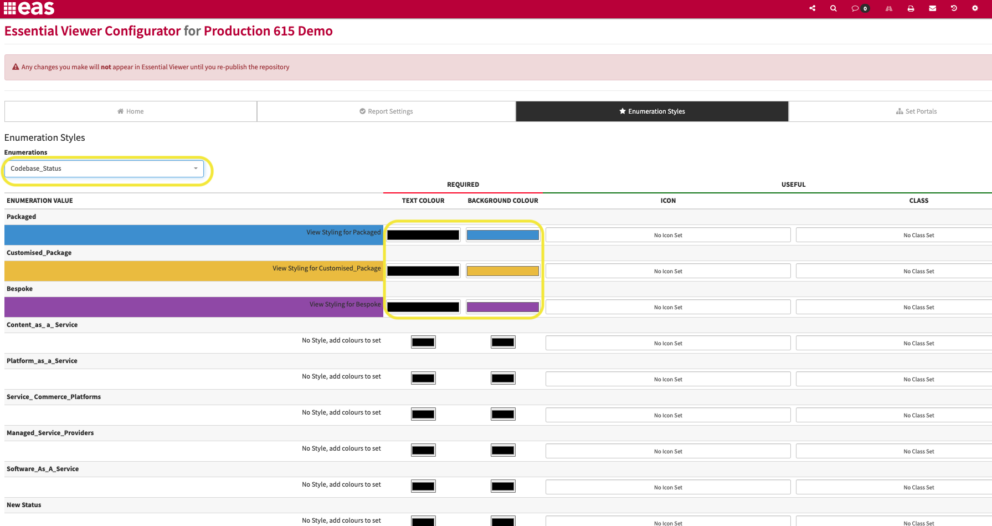
Setting the RGB colour code in the Viewer
NB You will need to re publish to the viewer for your changes to take effect.
Updated 31 October 2023
