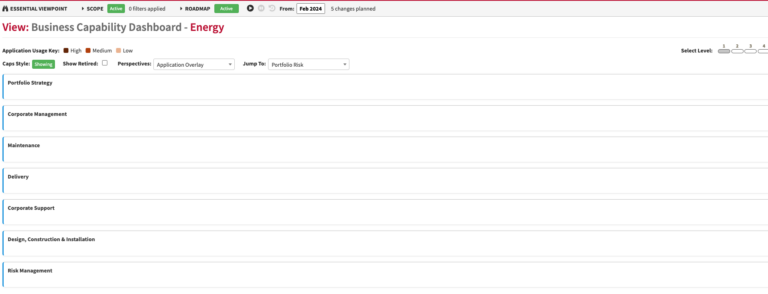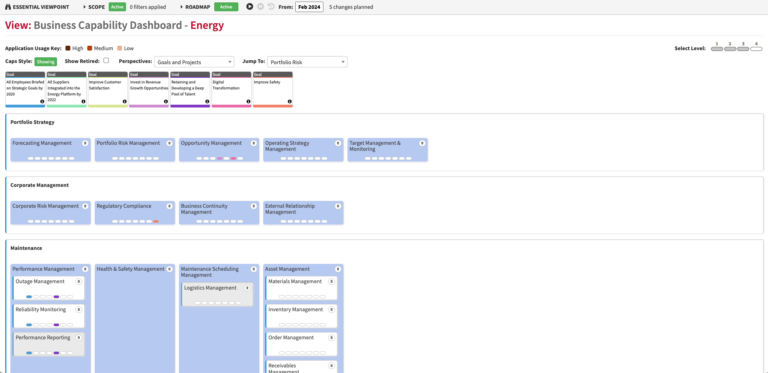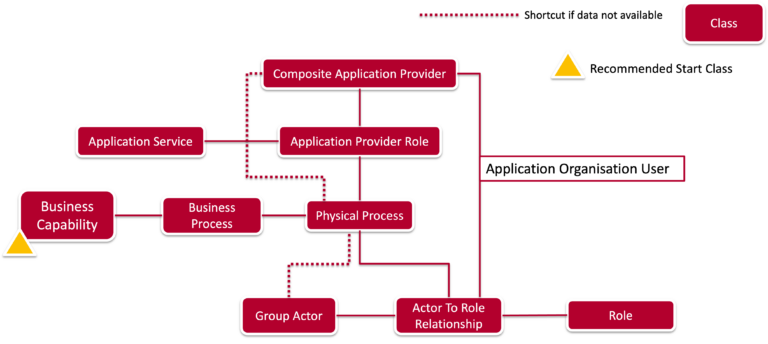Business Capability Dashboard
11 min
A new look, interactive interface providing an overview of all business capabilities, supporting applications, and the processes & services that applications are providing.
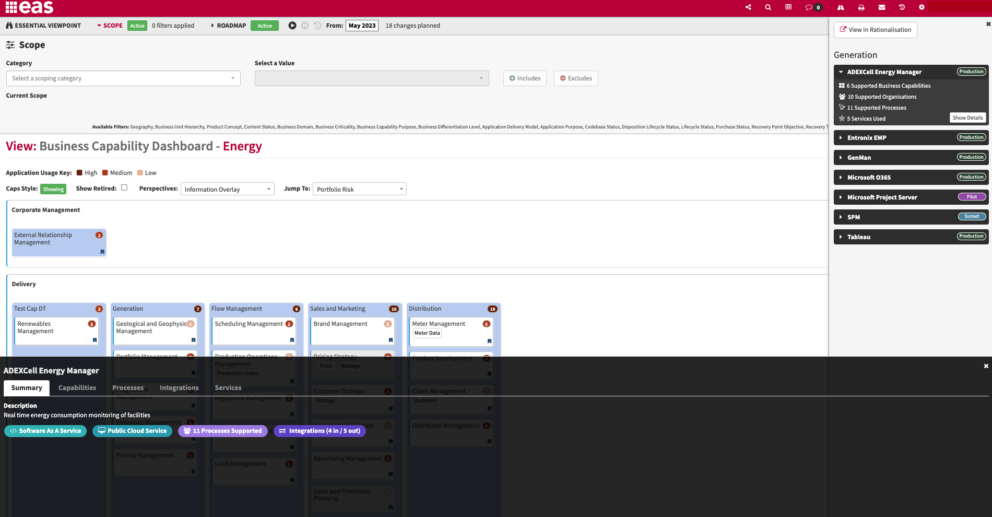
Business Capability Dashboard
What
Mapping of business capabilities to applications with information on the applications. You can use this as part of your portfolio strategy to show applications that will support a capability in the future, and also for rationalisation analysis to identify where you have multiple applications supporting a capability it has a link to the rationalisation view.
The circles indicate the number of applications supporting the capability and, when clicked, show the applications. The applications can be further expanded by clicking the caret, which provides some summary information about the application, and the ‘Show Details’ button expands the information again.
Note the circles are a count of applications supporting this capability and all its children’s capabilities.
The filtering at the top applies to the applications, See Filtering Views and Roadmap Framework for more information. You can view the dashboard from a number of perspectives.
The view also gives you the ability to see different levels of detail from 1-4. 1 being the most basic and 4 providing the most in depth look at your data
Dashboard Perspective Views
The default display on the Application Overlay shows the application coverage of the business landscape. The Goals and Projects show the associated goals and projects to business capabilities. The Compare allows you to compare and assess organisations overlap of any two organisations. The Information Overlay shows associated information concepts and elements coverage.
Goals and Projects
Usage
Use this to communicate usage, duplication and rationalisation opportunities. Note, this is only an indication of a possibility. You need to understand how the application is used and what gaps would exist if you removed or replaced the application. There are other views for that, such as the rationalisation view.
Data Required
How to capture the Business Capabilities Worksheets in Launchpad
Capturing the Business Process Worksheet in Launchpad
How to capture the Business Processes to Organisation Worksheets in Launchpad
Capturing the Application, Services & Users in Launchpad
Meta Model
This view uses business capabilities, mapped to logical processes, to physical processes, which map to organisations and applications, the latter ideally via services
Processes: If you don’t have processes then create placeholder processes, either reverse the names of your lowest level capabilities. E.g. Product Management becomes Manage Product or add ‘Process’ to the end of the capability name. You can easily update this later, as and when you capture the processes that actually support the capability
Physical Processes: map the logical process to an application and an organisation. If you have captured application services for applications then this is the best route. E.g. you are effectively saying ‘Payroll processing in London use Workday’s payroll management application service’. If not, then you can tie the process directly to the application. In this case, you would be saying ‘Payroll processing in London use Workday’
Data Capture
If starting from nothing, use Launchpad’s Business Capability, Business Process, Application and Application Services sheets, and the mapping sheets that go with those. If you have some data then use the Launchpad Spreadsheet Exporter to get a pre-populated spreadsheet – this is in the View Library under Support. To turn the report on, go to the class tree in Essential and EA Support > Essential Viewer > Report. Find the Core: Launchpad Spreadsheet Exporter report and ensure ‘Enabled on Homepage’ is checked. republish if you have to change it.
In Cloud/Docker, if you have a lot of the data already imported then use the Capability Editor to set your capability model. Use the Business Process Editor to map the business capabilities to processes, and either the Business Process and or the Application editor tabs for mapping processes to apps.
In Open Source, navigate to the class tree from business capabilities and map the processes. Map the physical processes by selecting the Business Process and creating the physical process where you can map to applications (directly or via the application service).
There might be a need to capture additional data for the Dashboard Perspective Views. Follow the Business Goals and Objectives guidance for more information on how to link business goals to business capabilities and projects. And how to capture Business Processes to Organisation in the Launchpad.
Use the Business capability Model Editor to manage the relationships between business capabilities and your general business capability model.
View Set-up
To enable the report, go to EA Support > Essential Viewer > Report. Find Core: Business Capability Dashboard and tick enabled on the homepage. Ensure you have a root business capability set. Usually, this will be a capability that is your organisation’s name or what your organisation does, e.g. Asset Management. In the class tree go to EA Support > Essential Viewer > Report Configuration > Report Constant. Find Root Business Capability and set its associated instance slot to your root capability.
If your application lifecycles do not have colour then make sure you have set colours for the lifecycles. Go to EA Support > Utilities > Enumeration and find the Lifecycle Status class. Look for the ‘element styling classes’ slot and create a style if one doesn’t exist. In the style set the element colour and element text colours to hex colour (type hex colour into any search engine to get some).
To set the colours on the Goals and Projects overlay, navigate to Business Goals Class. Add/Edit the element style in the Element Styling Class slot. In the Element Style class instance, ensure that the Style for Element slot is populated with a business goal. Set the Hex colour of the colour of choice in the Element Style Colour slot.
Ordering the Capabilities
The view looks to see whether front/middle/back positions have been defined (FMB). Launchpad does this and allows you to group by those positions, and then it uses the business capability index slot. When no FMB is defined for the capability then it just uses an index and they go at the top of the view and any caps tied to FMB go next. When FMB is defined for a capability then it applies that first and after that orders the capabilities within that group based on the index. The FMB is used in some legacy views, we recommend that you just use the business capability index if you are a new user. If you are an existing user using legacy business capability views, this layout will be consistent with those.
Updated 19 February 2024